
افزودن مدیر وردپرس با استفاده از phpMyAdmin و MySQL
گاهی پیش میآید که شما رمز عبور و یا نام کاربری وردپرس خود را فراموش میکنید. در این صورت برای بازگردانی رمز عبورتان ابتدا باید نام کاربری و یا ایمیلی که در زمان نصب وردپرس وارد کردهاید را به خاطر بیاورید. اما گاهی ممکن است که این اطلاعات را نیز فراموش کرده باشید. در این حالت تنها راه دسترسی به پنل مدیریت ایجاد یک مدیر جدید با استفاده از phpMyAdmin است. برای انجام این کار راهنمای زیر را دنبال کنید.
ایجاد مدیر وردپرس
۱) وارد محیط کاربری phpMyAdmin شوید.
۲) دیتابیسی که وردپرس روی آن ذخیره شده است را از سمت چپ انتخاب کنید انتخاب کنید.
* توجه کنید که جداول وردپرس با پیشوند _wp شروع میشوند و از این طریق میتوانید دیتابیسی که وردپرس روی آن قرار دارد را پیدا کنید.در مثال زیر دیتابیس bezafehi_amir5250 حاوی جداول وردپرس است.
* همچنین در صورتی که در هنگام نصب وردپرس از پیشوند اختصاصی استفاده کرده اید میتوانید با استفاده از آن دیتابیس خود را شناسایی کنید.

۳) جدول wp_users را انتخاب کنید.
* اگر از پیشوند اختصاصی برای وردپرس استفاده کردید باید به دنبال جدول yourprefix_users باشید. (yourprefix به معنی پیشوند شما است.)

۴) روی گزینه Insert در بالای صفحه کلیک کنید.
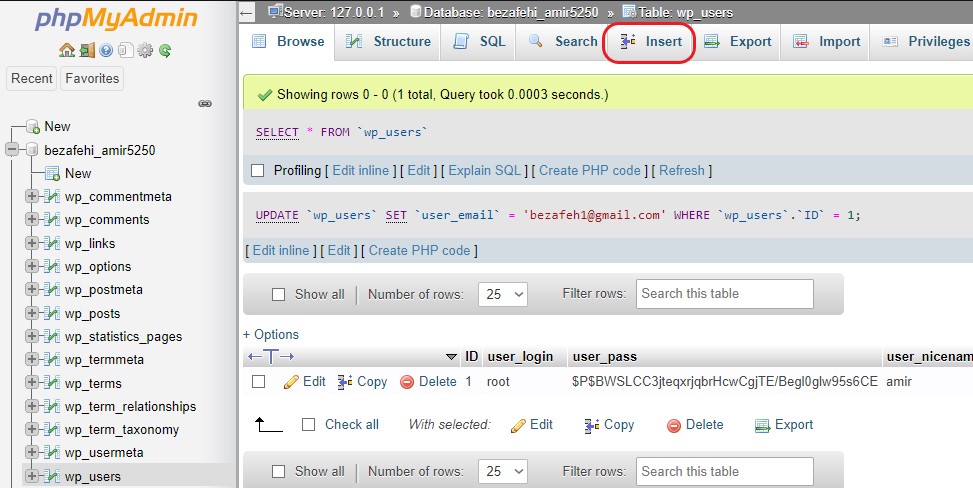
۵) اطلاعات خواسته شده را با توجه به توضیحات زیر تکمیل کنید.
ID : هر عددی که در دسترس باشد. (یعنی در ستون ID در جدول wp_users وجود نداشته باشد)
user_login : این همان نام کاربری شما است. به میل خود یک نام کاربری به زبان انگلیسی بنویسید.
user_pass : رمز عبور خود را در این قسمت وارد کنید و توجه داشته باشید که در منوی سمت چپ آن ، گزینه MD5 را انتخاب کنید. (انتخاب این گزینه ضروری است)
user_nicname : نام مستعار خود را به انگلیسی وارد کنید.
user_email : ایمیل خود را در این بخش وارد کنید. (بازگردانی رمز عبور در آینده از طریق این ایمیل انجام میشود)
user_status : این مقدار را برابر صفر ( ۰ ) قرار دهید.
display_name : نامی که میخواهید در سایتتان نمایش داده شود.

۶) روی گزینه GO کلیک کنید.
۷) در صفحه کوئری مجددا روی GO کلیک کنید تا کاربر جدید ساخته شود.
* پس از این باید صفحه سبز رنگ برای شما نمایش داده شود.
* در صورتی که صفحه قرمز نمایش داده شد به معنی خطا است و باید خطا را دنبال و برطرف کنید تا زمانی که در این مرحله صفحه سبز را مشاهده کنید.
* البته گاهی ممکن است صفحه قرمز برای شما نمایش داده شود اما کاربر جدید ایجاد شود. بنابراین برای اطمینان مجددا وارد جدول wp_users شوید و بررسی کنید که آیا در لیست کاربران ردیف جدید ایجاد شده است یا خیر.

۸) اکنون در سمت چپ وارد جدول wp_usermeta شوید. سپس روی گزینه Insert کلیک کنید.

۹) اطلاعات خواسته شده را مطابق توضیحات وارد کنید. سپس روی گزینه GO کلیک کنید.
umeta_id : این فیلد را خالی بگذارید
user_id : این مقدار باید برابر با عددی باشد که در جدول wp_users برای ID وارد کردید. (ID وارد شده در مرحله ۵)
meta_key : عبارت wp_capabilities را در این فیلد وارد کنید.
meta_value : مقدار این فیلد باید برابر با a:1:{s:13:"administrator";b:1;} باشد.

۱۰) در صفحه کوئری مجددا روی GO کلیک کنید تا اطلاعات متای کاربر جدید ایجاد شود.
* پس از این باید صفحه سبز رنگ برای شما نمایش داده شود.
* در صورتی که صفحه قرمز نمایش داده شد به معنی خطا است و باید خطا را دنبال و برطرف کنید تا زمانی که در این مرحله صفحه سبز را مشاهده کنید.
* البته گاهی ممکن است صفحه قرمز برای شما نمایش داده شود اما کاربر جدید ایجاد شود. بنابراین برای اطمینان مجددا وارد جدول wp_users شوید و بررسی کنید که آیا در لیست کاربران ردیف جدید ایجاد شده است یا خیر.
۱۱) مجددا جدول wp_usermeta را انتخاب کنید. و سپس روی گزینه Insert کلیک کنید.

۱۲) اطلاعات خواسته شده را با توجه به توضیحات زیر وارد کنید. سپس روی گزینه GO کلیک کنید.
umeta_id : این فیلد را خالی بگذارید
user_id : این مقدار باید برابر با عددی باشد که در جدول wp_users برای ID وارد کردید. (ID وارد شده در مرحله ۵)
meta_key : عبارت wp_user_level را در این فیلد وارد کنید.
meta_value : مقدار این فیلد را برابر عدد ده ( ۱۰ ) قرار دهید.

تبریک. شما کاربر جدید خود را ساختید و اکنون میتوانید با استفاده از نام کاربری و رمز عبوری که وارد کردهاید وارد پنل کاربری وردپرس خود شوید. اگر هر مشکلی در ورود داشتید مراحل را مجددا بررسی کنید و توجه کنید که تمامی مقادیر را به درستی وارد کرده باشید. همچنین دقت کنید که اگر دیتابیس وردپرس شما با پیشوند اختصاصی ساخته شده است همه مراحل را متناسب با نام جداول خود بررسی کنید.
نکات اضافی مهم
اگر با استفاده از کاربر جدیدی که برای وردپرس تعریف کردهاید نمیتوانید از ویرایشگر دیداری "visual editor" وردپرس استفاده کنید. بررسی کنید که این گزینه در تنظیمات پروفایل غیر فعال نباشد. این کار را میتوانید از روش زیر انجام دهید.
روش اول : ویرایش از طریق پنل وردپرس
قدم اول : وارد پنل کاربری وردپرس شوید. سپس از منوی کاربران گزینه شناسنامه را انتخاب نمایید. (در پنل انگلیسی از منوی users گزینه Profile)
قدم دوم : مطمئن شوید که تیک گزینه "غیر فعال کردن ویرایشگر دیداری در هنگام نوشتن" برداشته شده باشد. (در پنل انگلیسی تیک گزینه "disable visual editor" را بردارید)
روش دوم : ویرایش از طریق دیتابیس
قدم اول : در دیتابیس وردپرس وارد جدول wp_usermeta شوید و از بالای صفحه روی گزینه Insertکلیک کنید.
قدم دوم : اطلاعات خواسته شده را طبق دستور العمل زیر وارد کنید و روی گزینه GO کلیک کنید.
umeta_id : این فیلد را خالی بگذارید
user_id : این مقدار باید برابر با عددی باشد که در جدول wp_users برای ID وارد کردید. (ID وارد شده در مرحله ۵)
meta_key : عبارت rich_editing را در این فیلد وارد کنید.
meta_value : مقدار این فیلد را برابر true قرار دهید.



دیدگاه شما برای ما ارزشمند است.